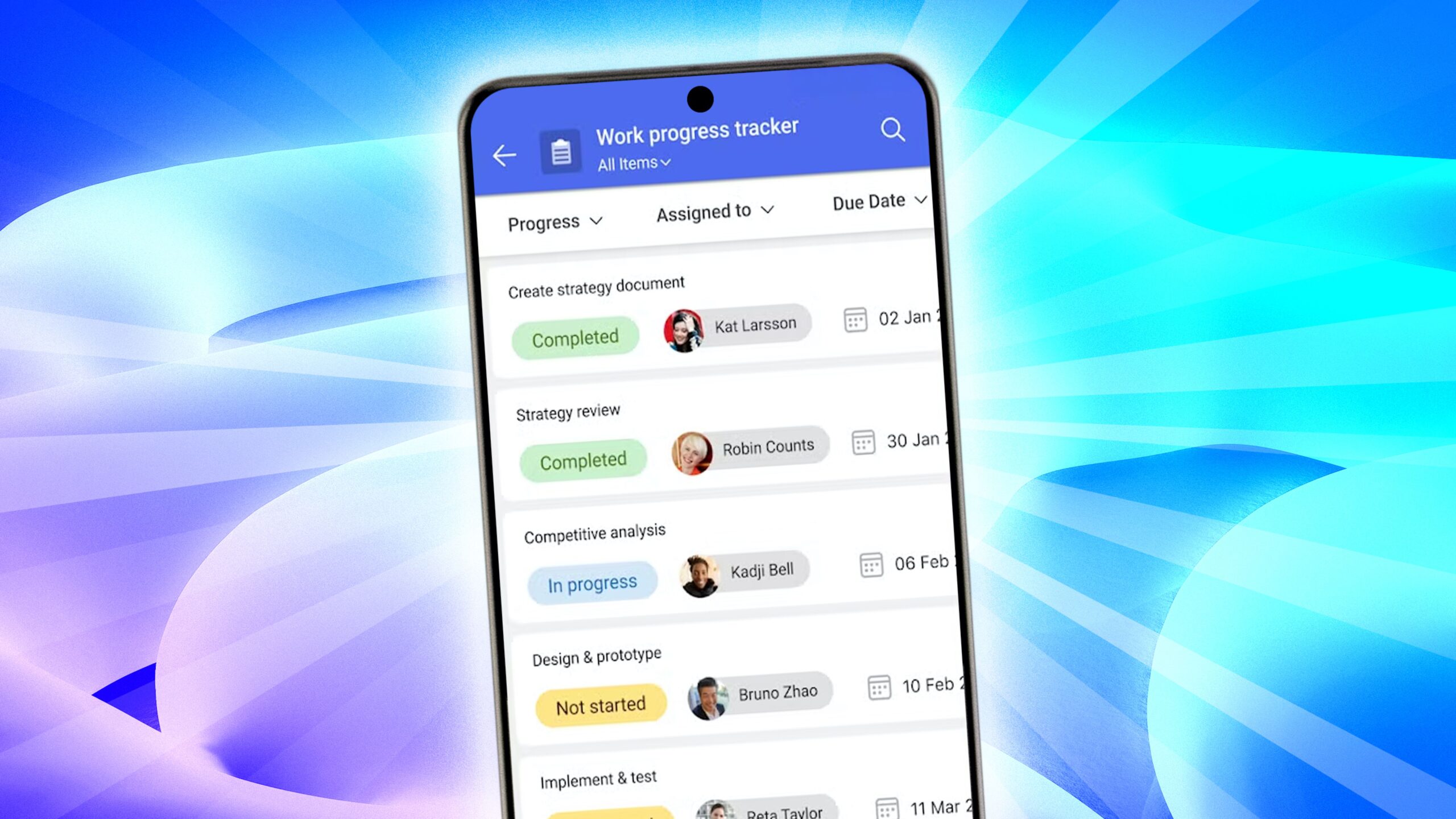My 6 favorite Microsoft Lists tips and tricks to stay on task
Applications, lists, Microsoft 365Microsoft Lists integrates with Microsoft’s ecosystem to help you complete, share, and track tasks. You can access it from the mobile app or any web browser, so you can use it on your favorite Chromebook. It has features that are similar to those of its competitors, such as collaboration functions. Still, other features, like its availability of unique templates, help it stand out. You can use this app to organize everything from work projects to personal events. These are the tricks I use to get the most from Lists.
Related
7 easy Google Keep tips & tricks to help you stay organized
Use Google’s note-taking app to its fullest potential
6 Customize notifications and use rules
The perfect tool to keep me updated

Source: Microsoft
Microsoft calls notifications on Lists “Alerts.” When activated, the feature notifies you when someone completes a selected action, allowing you to stay up-to-date with changes that occur. You decide what this action is and the purpose of the list. You can set up an alert for a specific action, such as getting notified when someone modifies a list (the document as a whole) or an item (one of the values part of that list).
As an example of the latter, if you track a project at work with a column dedicated to your coworkers to mark their part of the project as “done,” you’re notified when they make that change. You can create alerts under specific conditions that are unique to your list. You can choose to receive these notifications through an email or text message.
Lists also let you control how much access others have on this list. In this past example, you can limit accessibility so that your coworkers can only mark their projects as complete. You can also give them more access, such as the ability and space to submit notes about their work. To start this process, open the list for which you want the alert, click the ellipses, and select Alert me. Follow the instructions to complete the process.
You can also send notifications by creating rules. This feature allows you to automate tasks by setting up conditions that create set actions by selecting if-then conditions. For example, you can set a condition to notify coworkers when they miss their assignment deadlines.
5 Create a list from a spreadsheet
Turn your Excel documents into detailed lists

I love a good spreadsheet. It’s one of the best ways to organize large pieces of data in a way that’s easy to understand. However, sometimes spreadsheets don’t cut it when I have large amounts of data. It becomes too much to process. To solve this problem, I turn my spreadsheets into lists.
You must use Excel as your spreadsheet application to make the conversion. You also have to ensure the data in your spreadsheet is in a table. This process converts the heading from the spreadsheet into columns. The remaining data appears as list items. I find this tip especially helpful when I’m in a pinch and don’t want to create a new list with data I outlined elsewhere.
To complete this task, select App Launcher > Lists > New Lists > Select from Excel. Then, upload your file. Before creating the list, you can customize it by choosing a color and icon.
4 Use the same formatting for another list
No need to waste time replicating something perfect

If you like the format of a list you have, you can create a new list with the same structure. Doing so allows you to replicate the views, formatting, and columns for a new set of information. The duplication process removes the content in the original list.
To do this on the Lists app, select New list > From existing list. Then, pick the site with the list you want to copy, create a new name for the new document, and select Create. You can also do this on your desktop.
3 Make changes with bulk actions
My favorite time-saving trick

One of my most-loved Lists features is the ability to update multiple cells at one time. To do this, you must edit in grid view. Click on the small tab at the top of the screen under the same name. After activating this, double-click a cell to make a change. To change more than one cell at a time, select a cell and drag it towards other cells. When it’s highlighted, you can change the contents simultaneously.
2 Use Forms to collect data
Making automatic data collection easier

This newer feature, which Microsoft introduced in March 2024, allows you to collect information from recipients that automatically appears as items on your list. This feature could be useful in several situations, such as collecting feedback on an event or tracking customer issues.
When creating your Form, you can pick from a handful of color schemes and edit it to your liking. To start, tap the Forms icon located in the command bar. You can share the form with others through a link and choose when to cut off responses.
1 Use the calendar view to see everything at once
Weekly outlines never have enough info

Everyone has their favorite way of viewing tasks. I prefer tasks to be laid out on a calendar, which allows me to visualize everything I have to do for the month. This isn’t a default viewing mode on Lists. You must create it.
To start, select Add view in the command bar. Enter a custom name for this view and select Calendar under Show as. Then, select the dates you want to see on the calendar and customize the label names. When you choose a specific day for an event, the event’s details appear in a panel on the right side of your screen.
Picking an option specific to your needs
This roundup highlights a handful of features that Microsoft Lists offers. While it is my preferred organizational tool, there are other options, which can differ based on how you view the organization. If that translates to productivity for you, this list of the best productivity apps is another helpful resource.